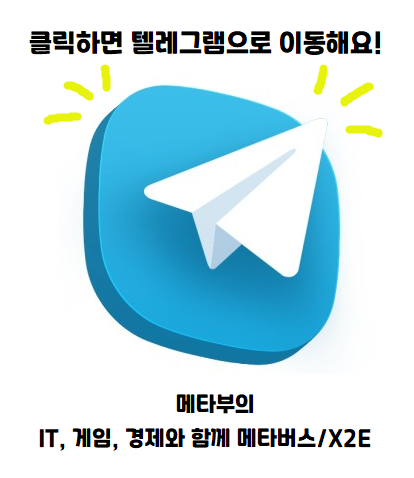곧 토큰 출시하니까 해봅시다! Io.net 노드 돌리기
- 크립토 에어드랍 작업/노드 운용하기
- 2024. 2. 22.

이번엔 Io.Net이라고 하는 노드를 돌려보려고 합니다.
io.net은 솔라나기반의 DePIN인데요.
이미 분산네트워크의 길로 파일코인, 렌더 네트워크, 솔라나와 함께 돌아가는 녀석이기도 합니다.
특히 요즘 핫한 AI메타로도 분류된 녀석으로 최근 관심도가 엄청 급증하고 있기도 하죠.
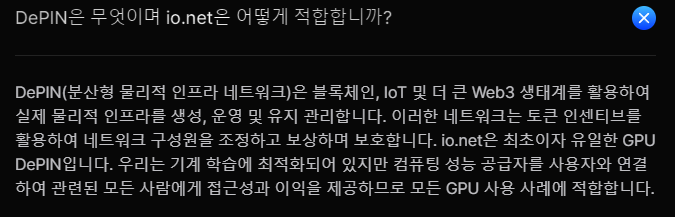
이미 Io.Net의 홈페이지에도 적혀있듯이 DePIN이라고 나와있죠. 예전에도 DePIN과 AI는 밀접하다고 말한 적이 있었으니 상세한 내용은 생략하겠습니다.
아무튼 이런 Io.NET을 통해 본인의 PC의 자원을 제공해주고, 그 대신 보상을 받는 구조다. 라고 보시면 되겠습니다.
현재는 토큰이 없어서 USDC로 보상을 받는 듯 하고, 추후 토큰이 출시되면 토큰으로 보상받지않을까 싶은데요.
그만큼 지금 당장 본인의 PC를 통해 노드를 돌려주면, 토큰 에어드랍 대상자가 되지 않을까!!! 생각하고 있습니다.
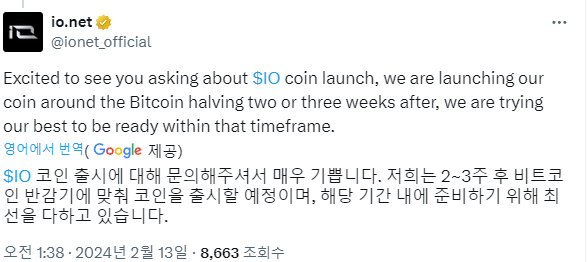
심지어 이렇게 곧 나온다고까지 언급했으니 당연히 해야겠죠?
하지만 약간의 진입장벽이라고 할 수 있는 사양이 존재합니다.
사양은 아래와 같다고 하는데요.
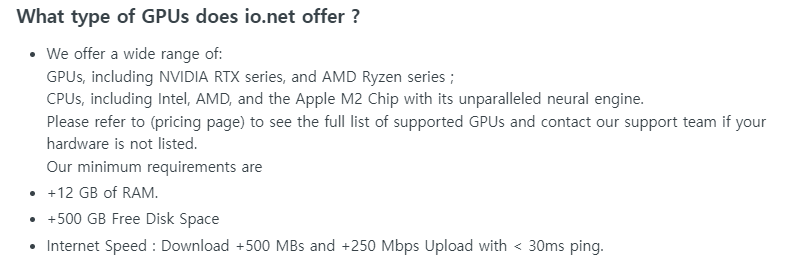
대충 보더라도 꽤나 높은 수준의 그래픽카드 수준을 요구합니다.
램도 12기가 이상을 요구하구요.
참고로 위엔 GPU가 RTX시리즈라.... 최소 30시리즈부터입니다.
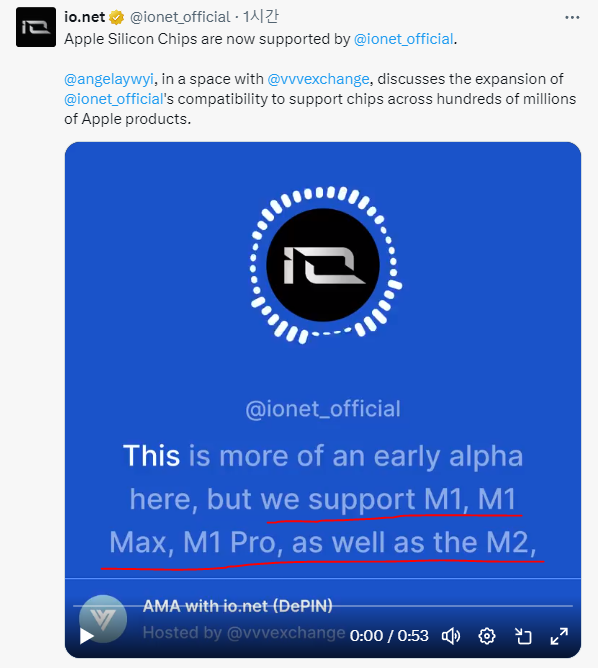
하지만!! 애플은 M2칩부터 지원한다고 해놓고 M1도 지원한다고 합니다 ㅎㅎ
그만큼 돌리는 건 간단하지만, 또 한 편으로는 돌리기 위해선 상당히 고사양을 요구하는 만큼 해당 조건에 맞는 분만 돌릴 수 있어서 진입장벽이 높은 편이다!
라고 볼 수 있죠.
그럼 기준이 맞는 분들은 한 번 돌려보러 갈까요?
★ Galxe 작업 하시는 가이드는 여기를 클릭하시면 자동으로 넘어가집니다!
1. 맞는 OS에 따라 설치하기
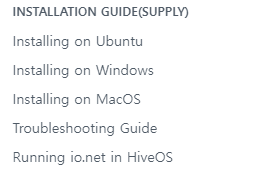
보시면 이렇게 OS별로 나뉘어져 있습니다.
좋은 소식은 Ubuntu(Linux)도 지원한다는 것이고, 안좋은 점은 GPU가 꼭 있어야 한다는 점인데요.
일단 대부분은 Windows를 사용하시기 때문에 Windows를 기반으로 설명드리겠습니다.
기본적인 설치방법은 다 똑같아요. 다만 Window는 GPU때문에 추가적인 조작이 더 들어가는 것 뿐입니다.
혹시 Window가 아닌 다른 OS로 설치할 예정이시라면, Docs를 통해 확인해서 설치하시면 됩니다.
참고로 맥은 CPU 워커밖에 없는 이유는
Window/Linux계열은 CPU와 GPU가 별개로 구축되어있는 반면 (ARM 아키텍쳐 기반이라 그러함)
☞아물론 요샌 그래도 ARM기반 CPU들도 아키텍쳐가 좋아져서 자체 그래픽처리기능을 보유는 하지만 GPU전문과는 성능차이가 남다릅니다....
그에 반해 맥OS기반은 M1부터 CPU와 GPU를 통합한 Mac Sillicon이라는 기반으로 아키텍쳐가 설계되서 CPU기반만 존재합니다.
맥이 CPU에서 그래픽처리기능도 같이 겸하는데 그 성능이 좋아서 M1부터 가성비가 씹사기라는 평을 하는 것....
참고로 Windows는 라데온은 안되고, 엔비디아의 그래픽카드만 인정되니까 라데온을 이용하신다면 불가능하다고 합니다ㅠㅠ
☞곧 지원할거라곤 하는데.. 토큰 출시 전까진 지원 안할 것 같은 느낌...
암튼 Windows로 들어오시면 이렇게 나오는데요.
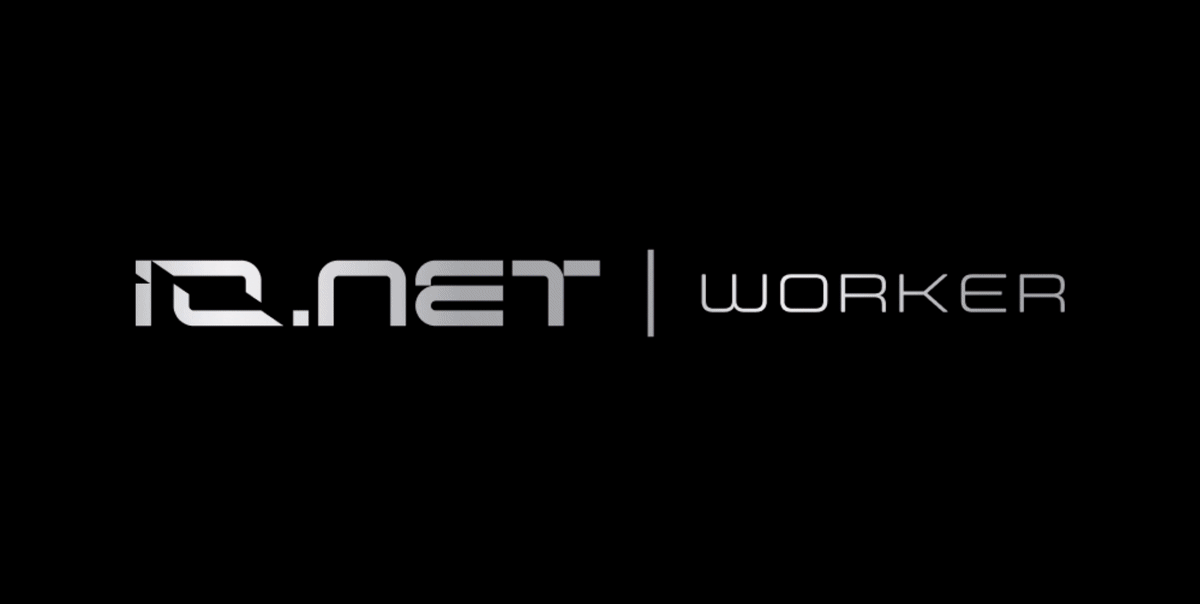
위 GIF가 설명의 전부이긴 합니다 ㅎㅎ
풀어서 설명드리자면
io.net
cloud.io.net
위 사이트에 일단 접속해주시구요.
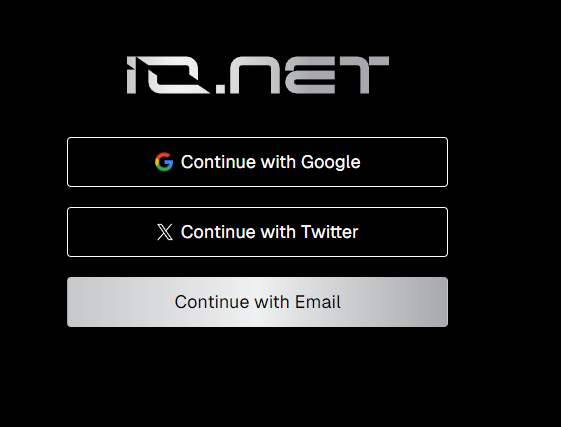
원하시는 항목에 맞게 로그인해주세요.
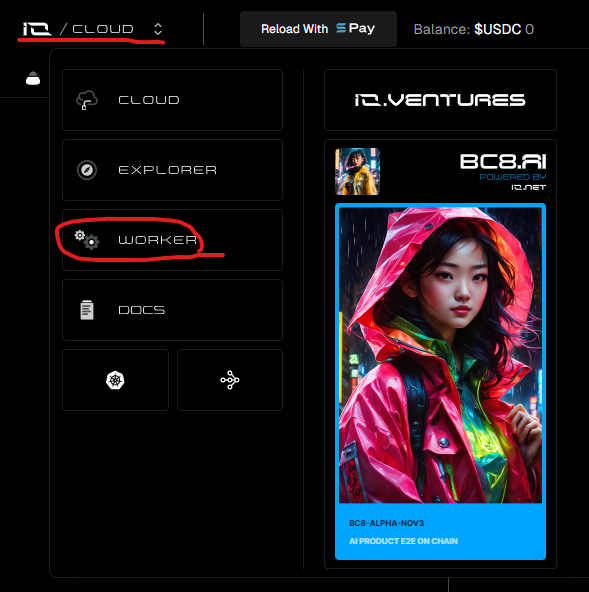
그 다음 상단의 Cloud에 마우스를 가져다대면 위 화면처럼 보일텐데요.
그 중 Worker를 선택해주세요.
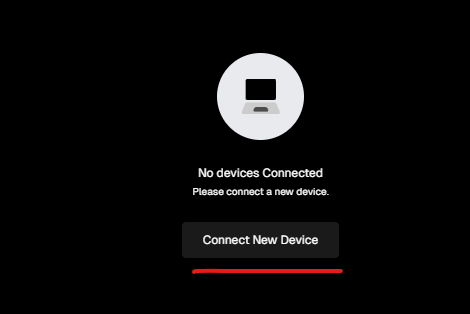
그럼 Connect New Device라고 나오는데 눌러주시면 됩니다.
이제부터 컴퓨터를 연결할 거에요.
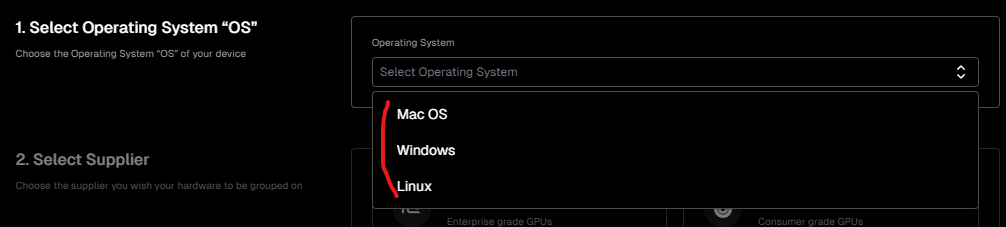
1번의 OS 중 맞는 OS를 선택해주시구요.
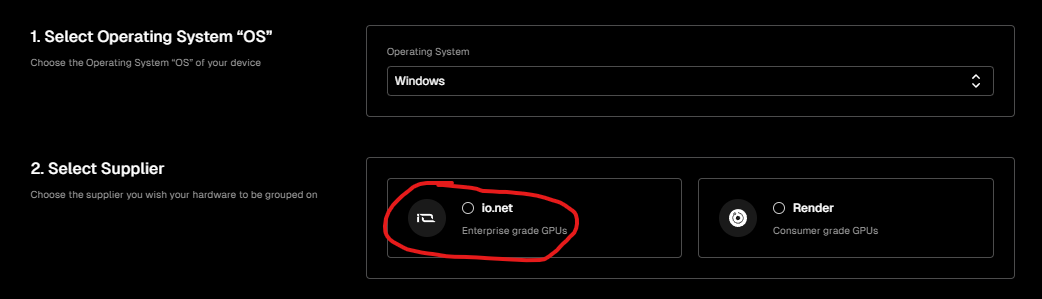
동그라미 친, io.net을 선택해주세요.

그 다음 3번의 Device Name은 알아서 적어주시면 되고, 4번은 왼쪽 GPU Worker를 선택해주시면 됩니다.
만약 GPU가 없다면 설치시 에러가 발생할 것이구요.
Window 운영체제여도 CPU를 하셔도 되긴 하는데 설치 에러가 나서 어차피 안된다고 합니다.
아무튼 여기까지 완료되셨으면
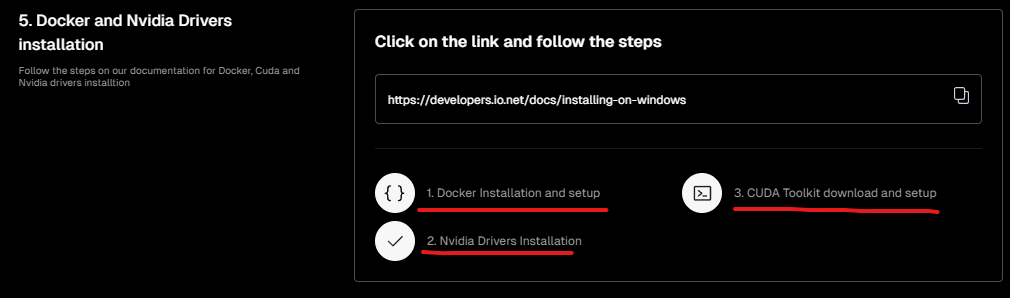
이런 내용이 나오는데 나온대로 도커설치, 엔비디아 드라이버 설치, 쿠다설치를 해야됩니다.
2. 윈도우에 Docker 설치하기
https://www.docker.com/products/docker-desktop/
Docker Desktop: The #1 Containerization Tool for Developers | Docker
Docker Desktop is collaborative containerization software for developers. Get started and download Docker Desktop today on Mac, Windows, or Linux.
www.docker.com
위 사이트에 접속하셔서
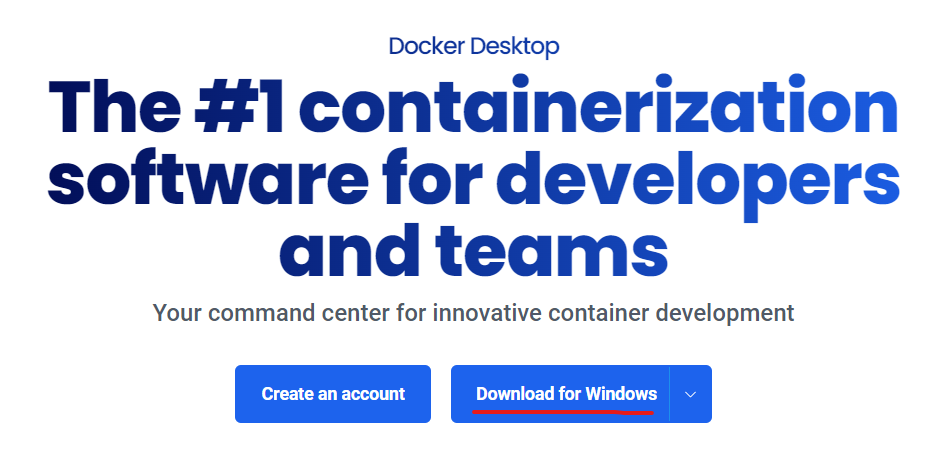
위 Download for Windows를 눌러서 설치해주세요.
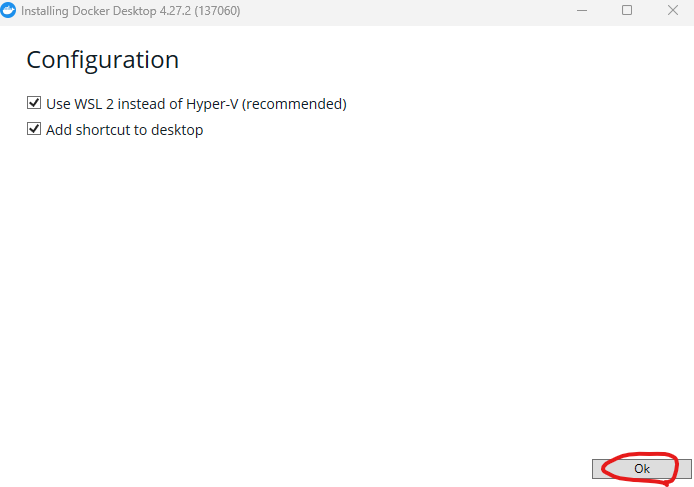
다운로드 완료되서 실행하시면 OK버튼 눌러주시구요
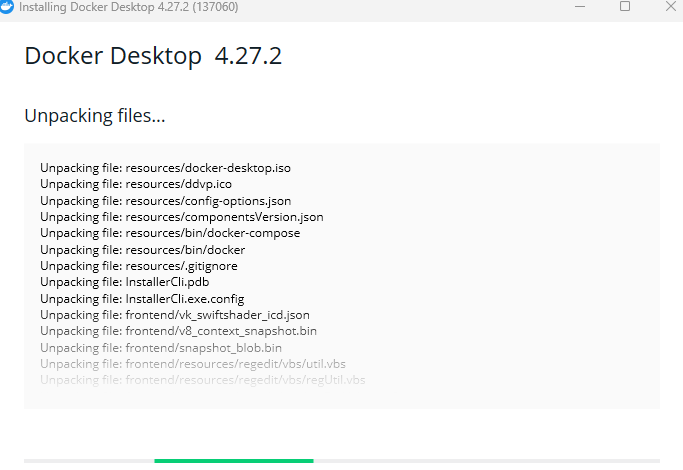
설치가 완료되셨으면

재시작하고 버전을 확인해봅시다.
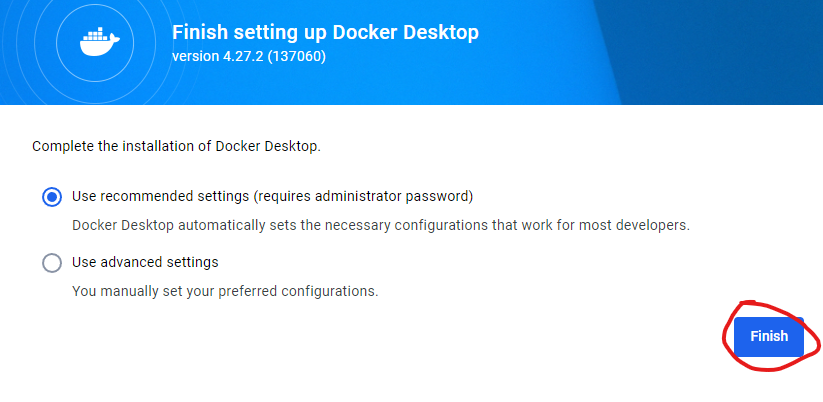
그 다음 설치된 Docker를 실행하시고 Accept를 눌러주시면 위 화면처럼 나오는데요.
Finish를 눌러줍시다.
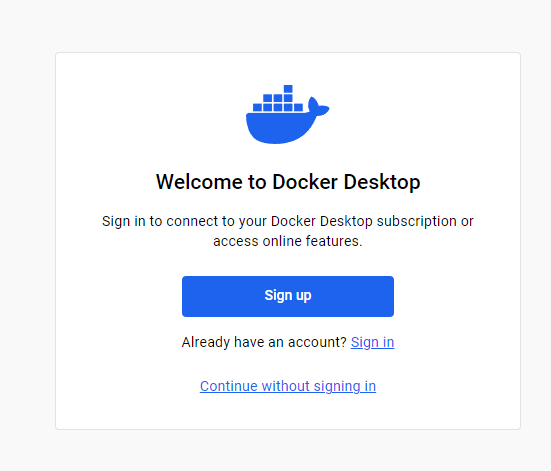
그 다음 로그인을 하라고 나오는데, 원격으로 관리하실거면 로그인하셔서 하시면 되구요.
그게 아니시라면 하단의 Continue without signing in 을 눌러주시면 됩니다.
※에러 참고사항
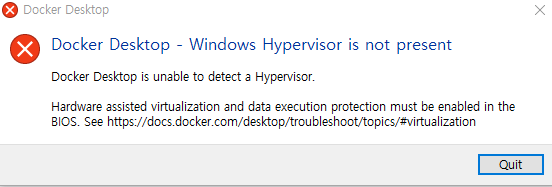
혹시 CPU를 인텔기반이 아닌 Ryzen기반을 쓰신다면 위와같은 에러를 확인하실 수 있을겁니다.
위에러는 가상화를 켜줘야 돌아가는데 안켜줘서 저런 에러가 나는건데요.
방법은 2가지가 있습니다.
1. BIOS 설정변경
2. Hyper-V 기능 켜기
1. BIOS 설정변경의 경우
윈도우 재시작 후 BIOS모드로 들어가줍니다.
☞메인보드 제조사에 따라 윈도우 시작시 F2, F7, F11등 연타하면 됨.
Advanced 모드 진입 후 고급 - CPU 설정 - SVM Mode 라고 되어있었는데, 저 부분을 Enabled 처리하고 저장하고 재시작
위 방법대로 하시면 됩니다.
2. Hyper-V 기능 켜기의 경우
시작표시줄의 윈도우이미지 마우스 오른쪽 클릭 - 앱 및 기능 클릭

위 앱 및 기능을 누르신 뒤
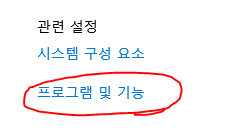
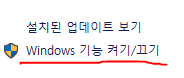
프로그램 및 기능 - Windows 기능 켜기/끄기
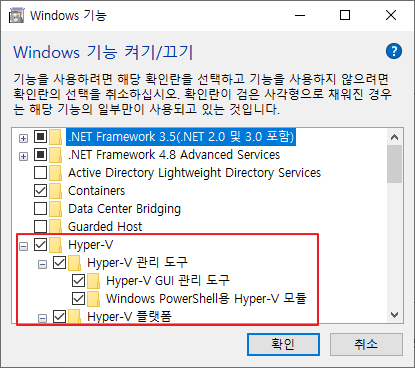
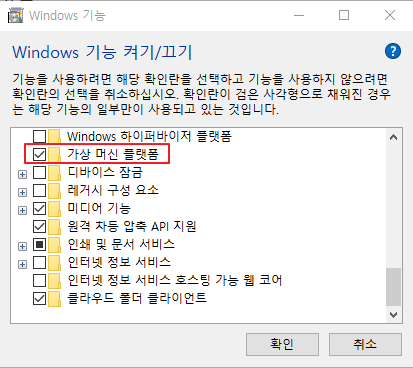
이 항목들 체크해주시면 됩니다.
저는 밖에서도 관리하기 위해 가입해서 접속했습니다.
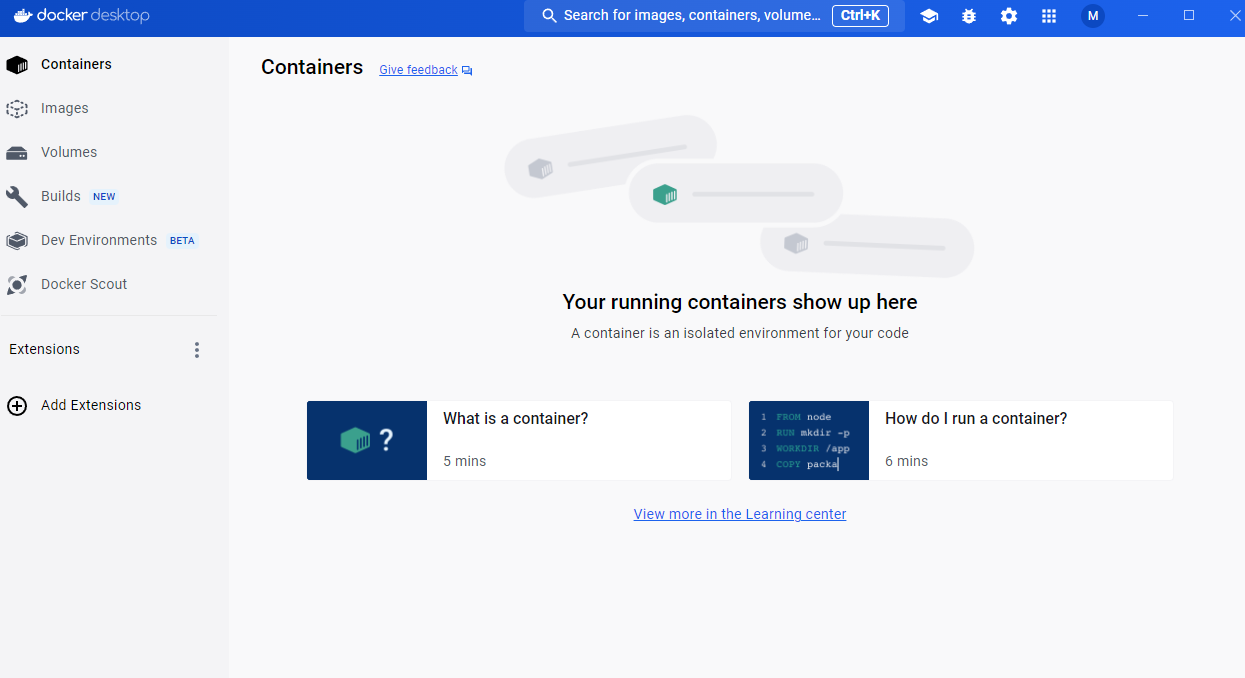
여기까지 접속이 완료됐으면 일단 끝!
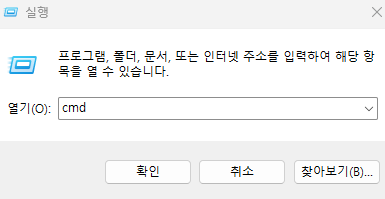
마지막으로 이제 윈도우 + R키를 눌러서 cmd를 검색해주시구요.
docker --version위 명령어를 입력해서 엔터를 눌러주세요.

이런식으로 version이 나온다면 설치가 정상적으로 완료된겁니다.
3. Nvidia 드라이버 설치하기
본인의 그래픽카드와 맞는 Nvidia 드라이버를 설치해주셔야 하는데요.
아까의 cmd 창에서 이번엔
nvidia-smi를 입력해주세요.
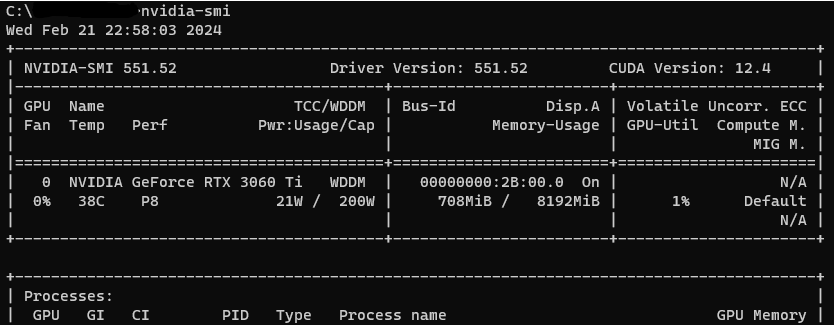
만약 저처럼 이렇게 나오면 엔비디아 드라이버가 정상적으로 설치가 된 것이고
'nvidia-smi' is not recognized as an internal or external command,
operable program or batch file.위와 같은 메세지가 출력되면 설치가 안된거니까
https://www.nvidia.com/download/index.aspx
Download the latest official NVIDIA drivers
Download the latest official NVIDIA drivers
www.nvidia.com
위 사이트 접속하셔서 본인의 그래픽카드에 맞는 드라이버를 설치해주시면 됩니다.
설치가 완료된 다음 다시
nvidia-smi를 검색했을 때
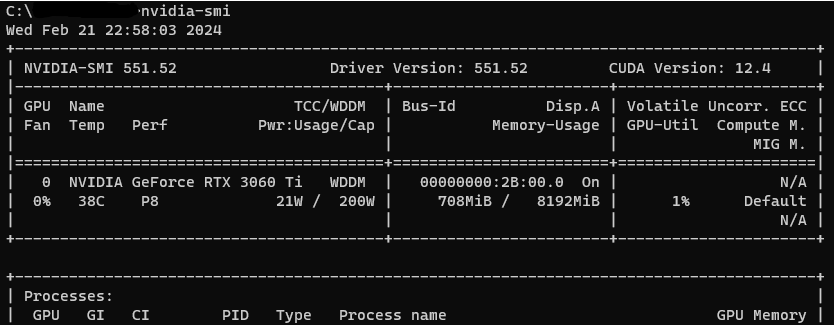
이런식으로 나오면 되는겁니다.
4. CUDA 툴킷 설치하기(선택사항)
마지막으로 쿠다 툴킷을 설치하면 되는데요.
https://developer.nvidia.com/cuda-downloads
CUDA Toolkit 12.1 Downloads
Get the latest feature updates to NVIDIA's proprietary compute stack.
developer.nvidia.com
위 사이트에 접속해서 설치해주시면 됩니다.

본인 사양에 맞게 선택한 후 다운로드버튼을 눌러주시면 돼요.
솔직히 쿠다는 설치를 해도 되고 안해도 되는데요.
CUDA를 설치하는 이유는 인공지능을 위한 학습 즉, 머신러닝이나 딥러닝을 위해 설치를 하는거라서 이걸 설치한다면 해당 그래픽카드를 머신러닝 혹은 딥러닝을 위해 자원을 제공한다.
라는 의미를 내포하게 됩니다.
그래서 전 설치는 안했습니다 ㅎㅎㅎ..
아무튼 여기까지 완료되었다면 이제 실행해야겠죠?
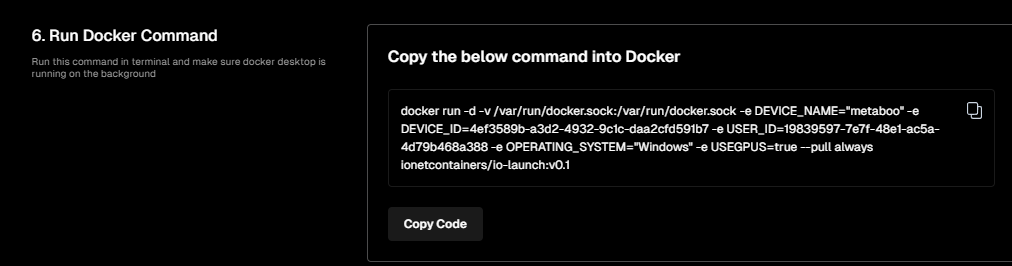
위 코드를 그대로 복사해서 도커에서 실행해주시면 되는데요.
아까의 cmd창에서 그대로 붙여넣고 엔터를 눌러주시면 됩니다.
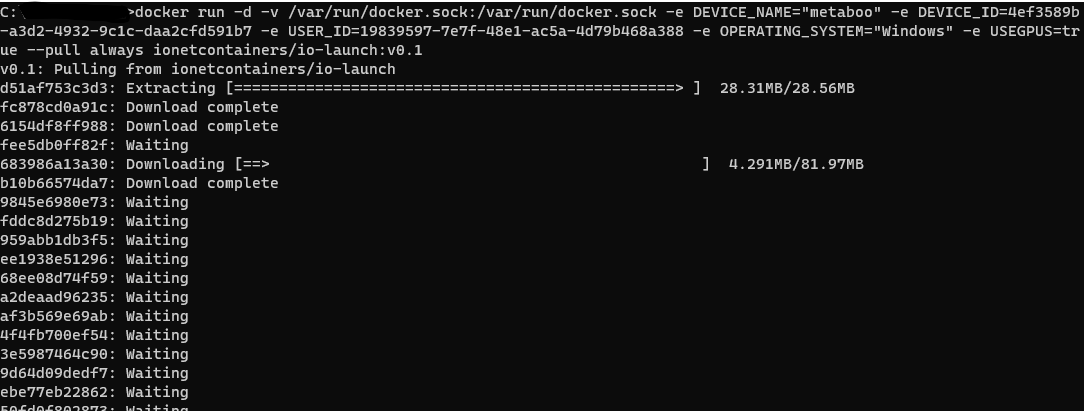
설치가 완료가되면

이렇게 나오게 됩니다.
그리고 본인의 도커를 확인해주시면
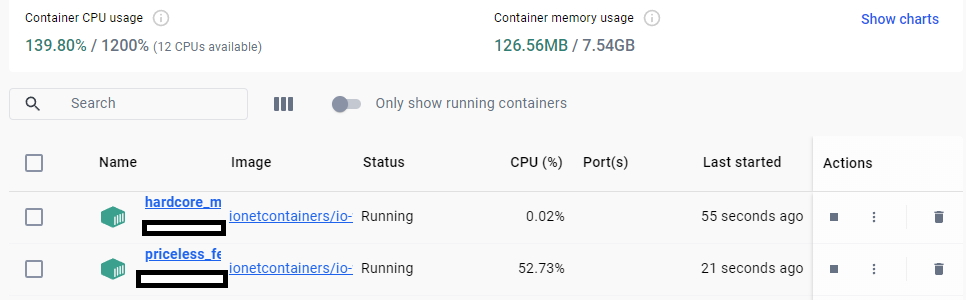
이렇게 돌아가는게 확인이 됩니다.
여기서 Window OS 분들은 6번으로 바로 넘어가주세요.
5. MAC OS에서 설치하기
아주아주아주 간단합니다.
MAC OS는 CPU Worker만 지원하는데요.
그 이유는 다음과 같습니다.
이제 그럼 io.net 사이트에 들어와서
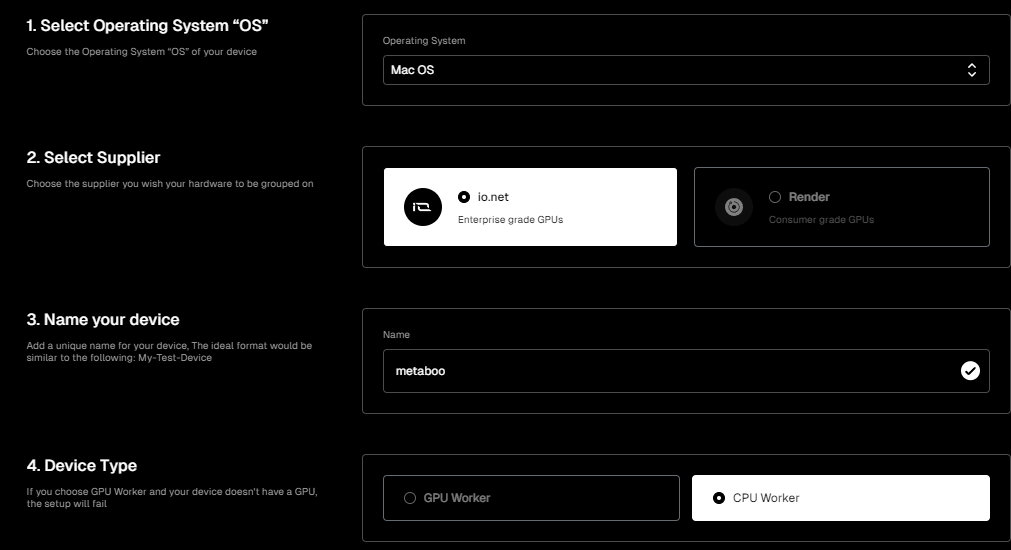
1번처럼 수행해주시되, OS를 MAC OS로 선택해주시구요.
그 다음
https://www.docker.com/products/docker-desktop/
Docker Desktop: The #1 Containerization Tool for Developers | Docker
Docker Desktop is collaborative containerization software for developers. Get started and download Docker Desktop today on Mac, Windows, or Linux.
www.docker.com
위 사이트에 접속해서 MAC OS용 도커를 설치해주세요.
완료되면 재부팅해주셔서 2번과 똑같이 해주시면 되구요.
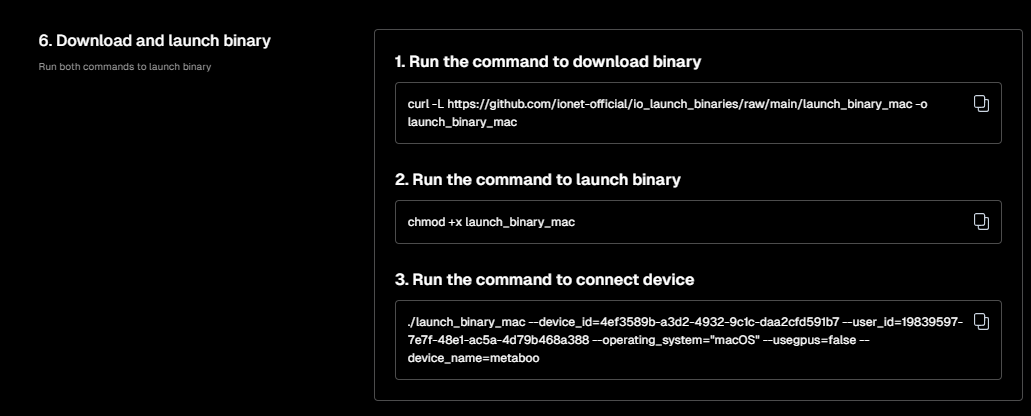
io.net 사이트의 6번에 해당하는 위에 보이는 명령어들을 하나하나 복사(오른쪽 네모 클릭)해서 수행해주시면 됩니다.
수행은 MAC OS의 terminal을 이용해서 입력해주시면 됩니다.
6.io.net 노드 실행하기
이제 MAC OS든 Window든 도커 설정까지 끝냈으면

위 Refresh 버튼을 눌러주시면 됩니다.

혹시 Refresh를 안눌렀는데 위 사진처럼 바뀌었으면 정상입니다.
잘 돌아간다는 뜻이에요 :)
이제 그럼 저 버튼을 눌러줍시다.
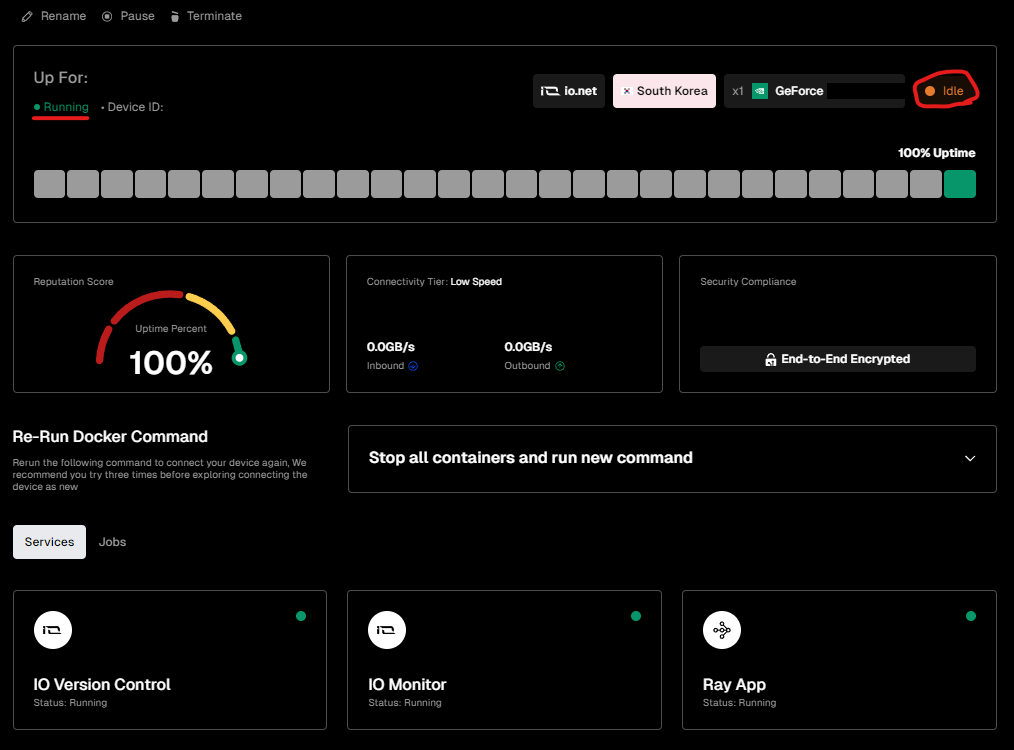
그렇다면 이렇게 확인이 될거에요.
일단 왼쪽의 running이 뜨고 있죠? 그럼 정상적으로 작동하고 있다는 뜻이니까 냅두셔도 됩니다.
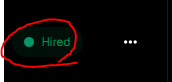
오른쪽의 Idle은 아직 본인의 그래픽카드가 다른 사람들한테 이용되지 않는 "대기"상태라는 뜻인거구요.
만약 누군가 나의 GPU를 사용한다면 "Hired"로 변경될겁니다.
그리고 마지막입니다.

위에 보면 Balance라고 있는데요. 본인의 PC의 자원이 사용될 때마다 소액씩 $USDC가 쌓일겁니다.
그러면 Claim Rewards 버튼을 통해 $USDC를 출금하실 수 있구요.
출금하려면 지갑을 셋팅해야겠죠.
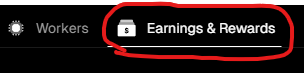
좌측 상단의 Earnings & Rewards를 누르고
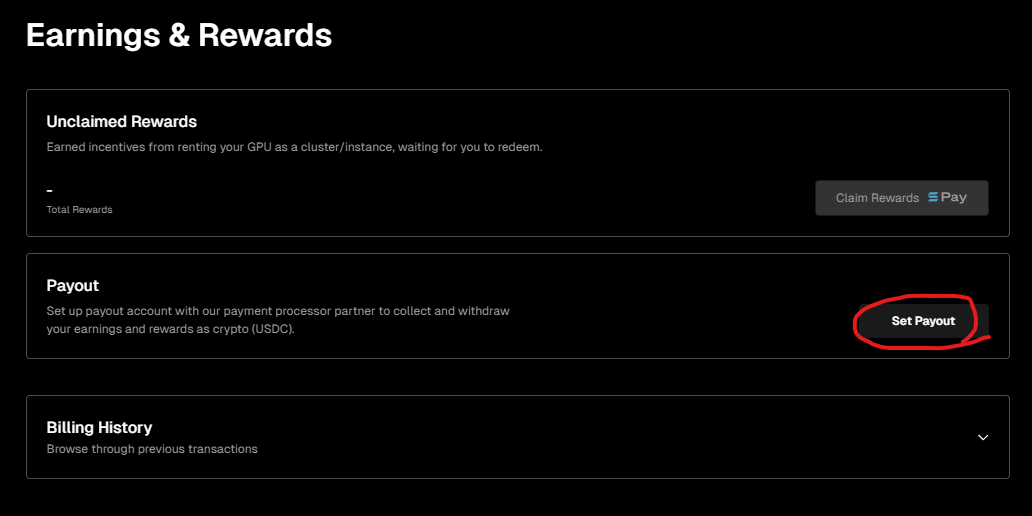
동그라미 친 Set Payout을 눌러주셔서
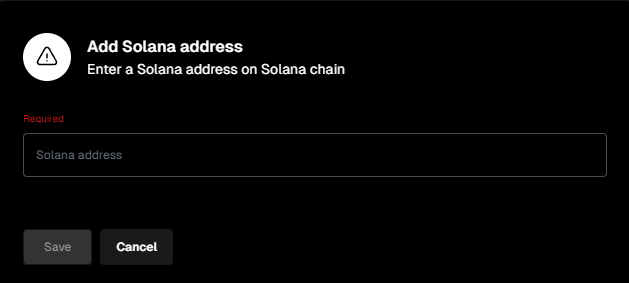
수령받을 Solana 지갑주소를 입력 후 Save버튼을 눌러주시면 됩니다.
그리고 이걸 해놔야, 토큰도 여기로 에어드랍해주지 않을까 싶네요 ㅎㅎ
이렇게 돌리고 누군가가 나의 자원을 사용해서 $USDC가 쌓였다?!
그렇다면 당신은 이제부터 IONet토큰 에드 대상자!!!
축하드립니다~~
● 노드 Down 되었을 때 - 에러 해결법
- 도커에서 컨테이너 전부 정지.
- 도커 종료.
- 도커 재실행.
- cmd에서 아래의 명령어 실행하기
혹시 위의 방식이 아니라 cmd를 통해서 처리하시는 분들은
docker ps -a -q | ForEach-Object { docker stop $_ ; docker rm $_ }위 명령어를 입력하라고 하는데 간혹가다가

위와 같은 명령어가 나타날 수 있습니다.
그 경우엔
docker ps -a -q
위 명령어를 치면 영어와 숫자로 이루어진 컨테이너 ID가 2개 나옵니다.
한 개씩 복사해서
docker stop 복사한 컨테이너IDdocker rm 복사한 컨테이너ID위 명령어를 순차적으로 입력해주신 다음
아래 명령어를 수행해주시면 됩니다.
docker run -d -v /var/run/docker.sock:/var/run/docker.sock -e DEVICE_NAME="장치 이름" -e DEVICE_ID=디바이스아이디 -e USER_ID=사용자아이디 -e OPERATING_SYSTEM="Windows" -e USEGPUS=true --pull always ionetcontainers/io-launch:v0.1☞한글되어있는부분 꼭 본인걸로 변경 후 적용해야됩니다.
이후 웹에서 새로고침 후 정상 작동되는지 확인하시고
그래도 문제있으면 디스코드에 접속해서 티켓 제출.
(본인 디바이스 ID와 유저 ID 함께 제출.)
7. 번외편
마지막 번외편입니다.
https://cloud.io.net/cloud/home
io.net
cloud.io.net
위 사이트에 접속하셔서 아까 Worker 선택했을때 처럼 마우스를 올리시면 오른쪽에 Bc8이라는게 보일거에요.
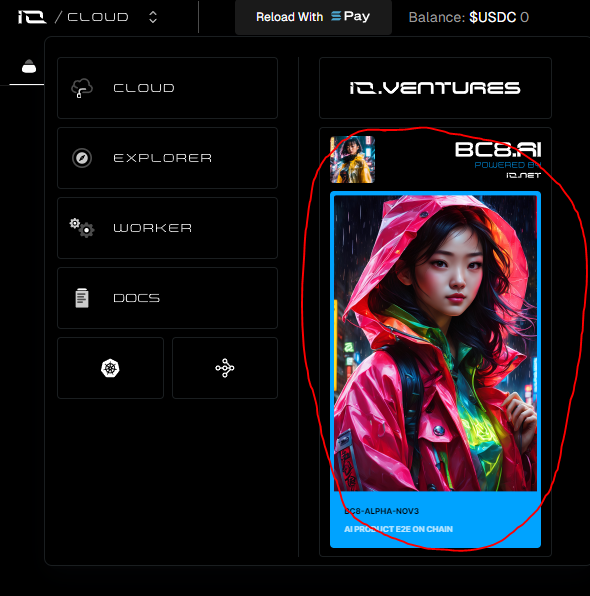
들어오시고
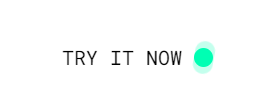
가운데의 Try It Now를 눌러주세요.
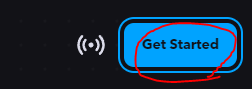
그 다음 오른쪽의 Get Started 누르고

Worker 돌리려고 가입했던 메일과 똑같이 로그인해주세요.

그리고 대충 입력해서 생성하기 눌러주시면
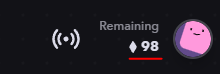
여기 포인트가 사라지는데 이것도 하나의 작업으로 쳐질 수 있다고 하네요!
그럼 끝!
● 필수번외편 - Galxe 작업하기
이번에는 Galxe 작업을 해주셔야 되는데요.
아래 추가항목1, 2에도 작성은 했지만 Io.net에서 에어드랍을 위한 Galxe작업도 진행한다고 했습니다.
그래서 이걸 작업해주셔야 되는데, Galxe를 통해 얻은 포인트가 아마 에어드랍의 지표로 되지 않을까 싶어요!
그래서 꼭 하시면 좋겠습니다.
노드도 돌리고, Galxe 포인트까지 획득하면 상당히 좋지 않겠어요?ㅎㅎ
모든 작업은 4월 30일까지이며, Galxe 미션은 총 4개가 있습니다.
그리고 모든 작업 공통으로 Passport NFT를 획득하셔야 되는데요.
Passport NFT는 KYC작업하면 획득가능한 NFT이며, 이걸 하셔야 Humanity도 1이상이 됩니다.
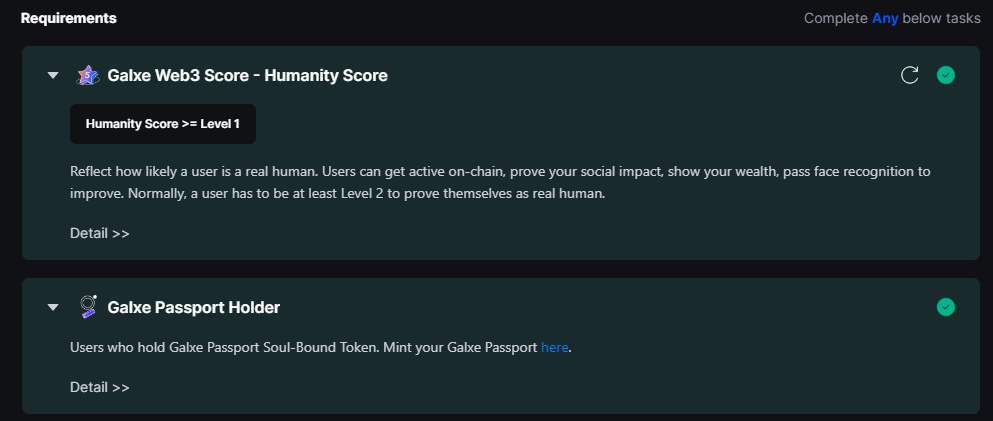
위에 보이는게 Humanity Score와 Galxe Passport Holder입니다.
Passport는

Galxe ID의 Passport를 누르시면 나오는데요.
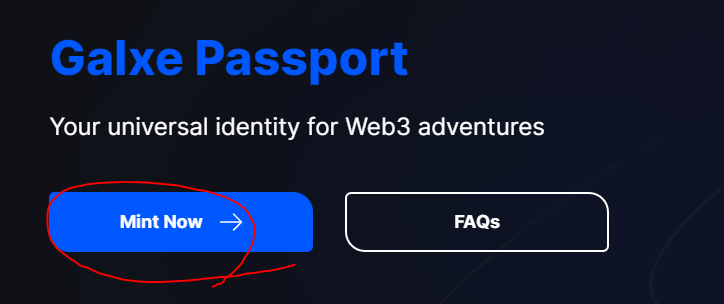
여기 Mint now를 누르신 뒤,
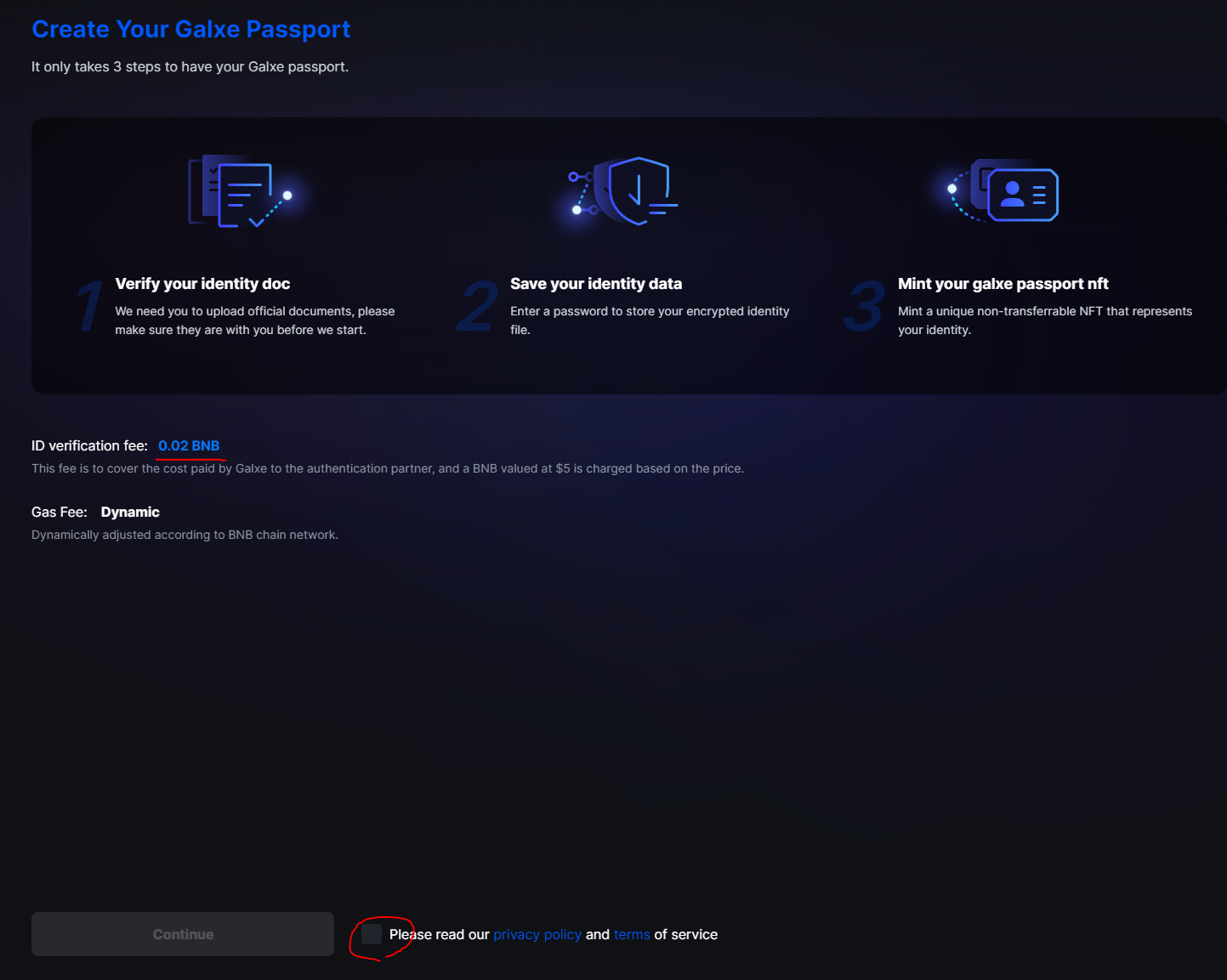
0.02BNB 지불과 함께 아래 동그라미부분 체크해서 Continue를 누르신 뒤
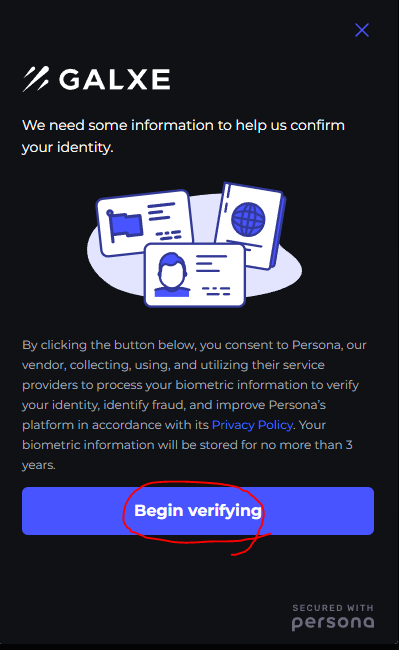
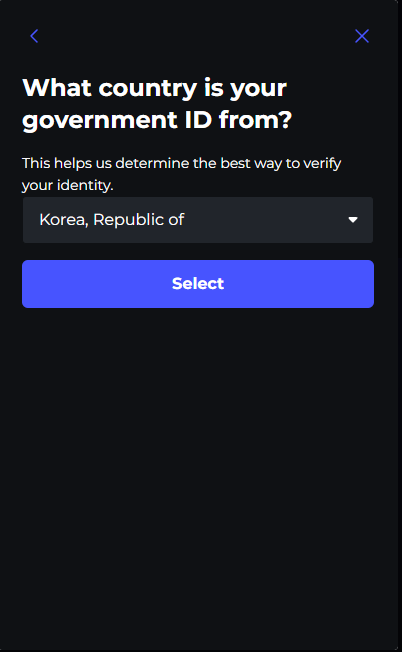
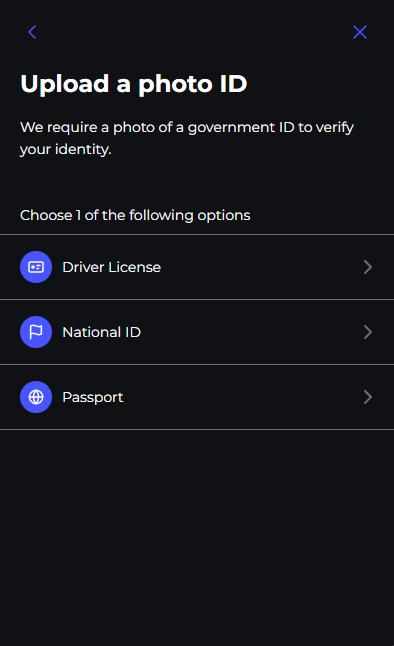
위 방식대로 KYC를 진행하시면 되는데요.
- PC로 진행하실 분들은 웹캡이 필요하구요.
- 모바일의 경우 Kiwi browser(갤럭시)/Chrome Browser(애플)를 통해 설정의 데스크탑 사이트 부분을 체크하신 뒤 해주셔야 모바일의 카메라로 진행하게 됩니다.

그럼 이런 Passport NFT를 획득하게 되고

Humanity도 레벨 1을 달성하게 됩니다.
이게 필수조건이니 참여하실 분들은 이건 꼭 완료하시기 바랍니다!
1. Ignition Airdrop Program by io.net
첫 번째 미션은 트위터, 디스코드, 텔레그램 등에 접속이나 Follow만 하면 얻는 포인트 작업입니다.
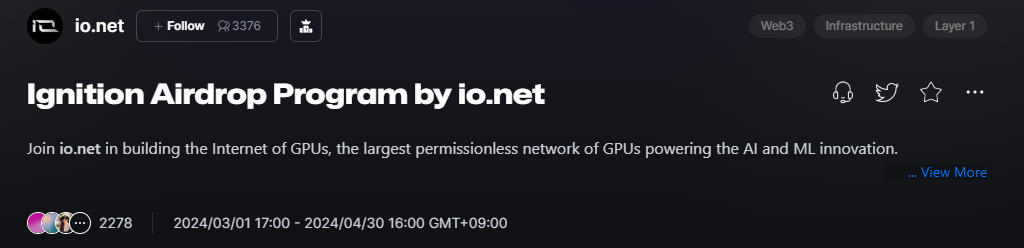
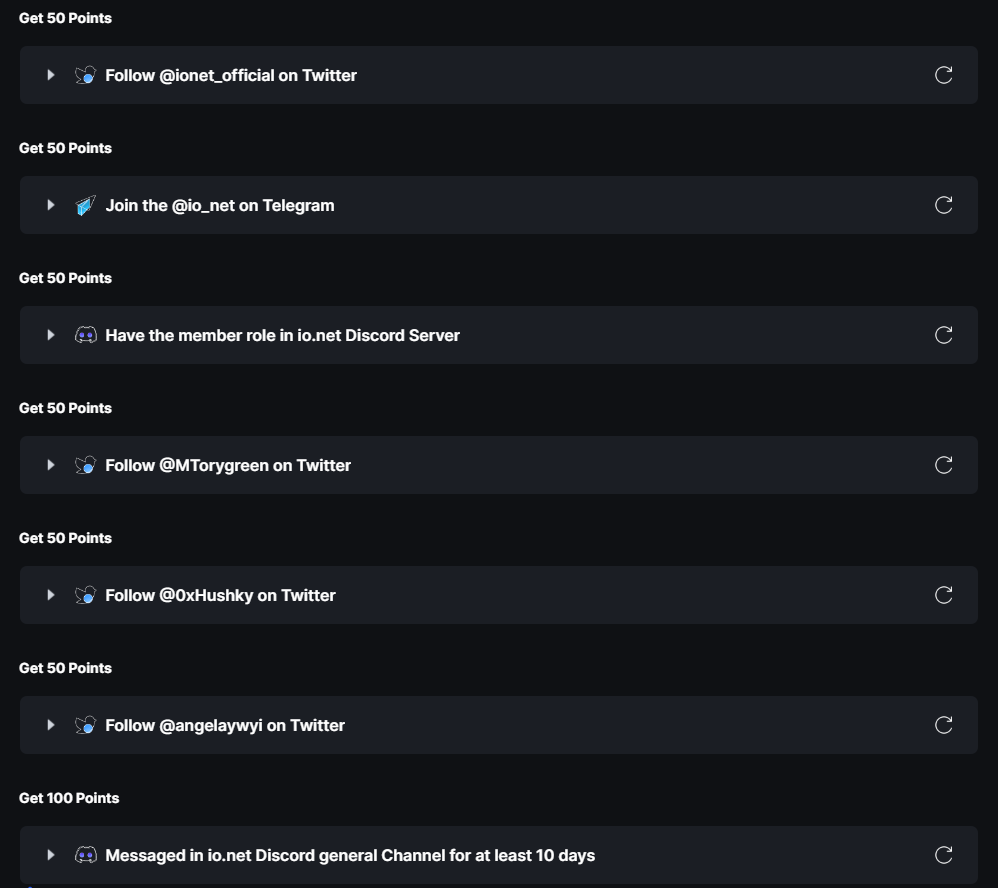
팔로우와 Join 등을 통해 포인트 획득해두시기 바랍니다.
초대 제외 총 800포인트 획득 가능하기 때문에 무시하진 못하는 작업입니다.
☞ 첫 번째 미션 Galxe 접속 링크(레퍼럴 포함)
2. Social Engagement - Updated Daily
두 번째 미션은 리트윗/인용 등의 소셜작업을 하는 미션입니다.
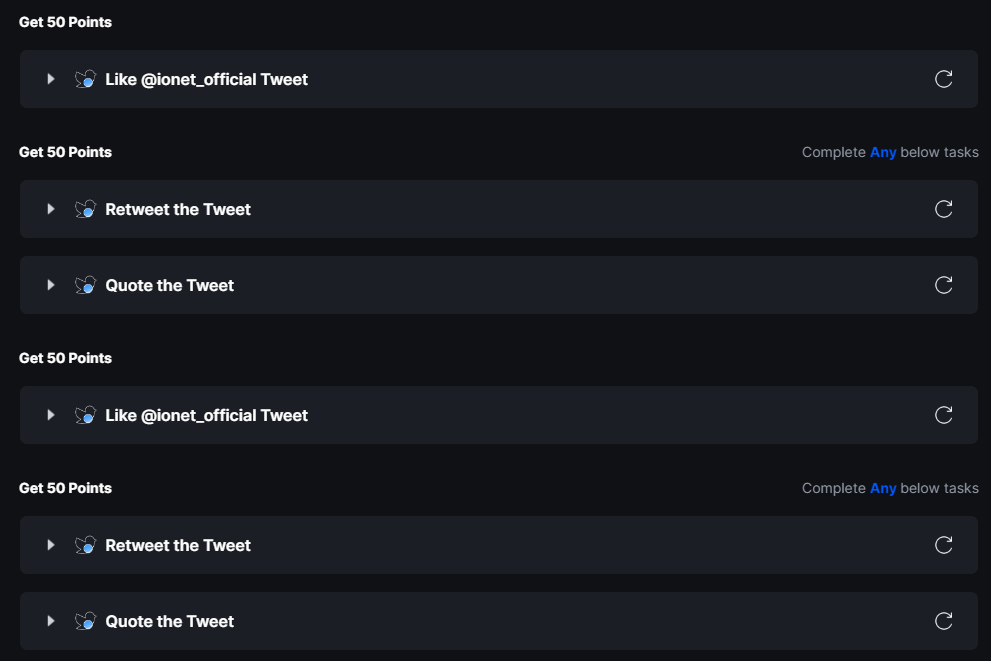
위에 보이듯이 트윗 게시글들을 Retweet이나 인용해서 채워주시면 됩니다.
초대 제외 총 200포인트 획득 가능한 작업입니다.
☞ 두 번째 미션 Galxe 접속 링크(레퍼럴 포함)
3. Ignition Airdrop by io.net - Daily Tasks
세 번째 미션은 매일 사이트 접속과 Bc8 AI 작업을 진행하는 Daily Quest 미션입니다.
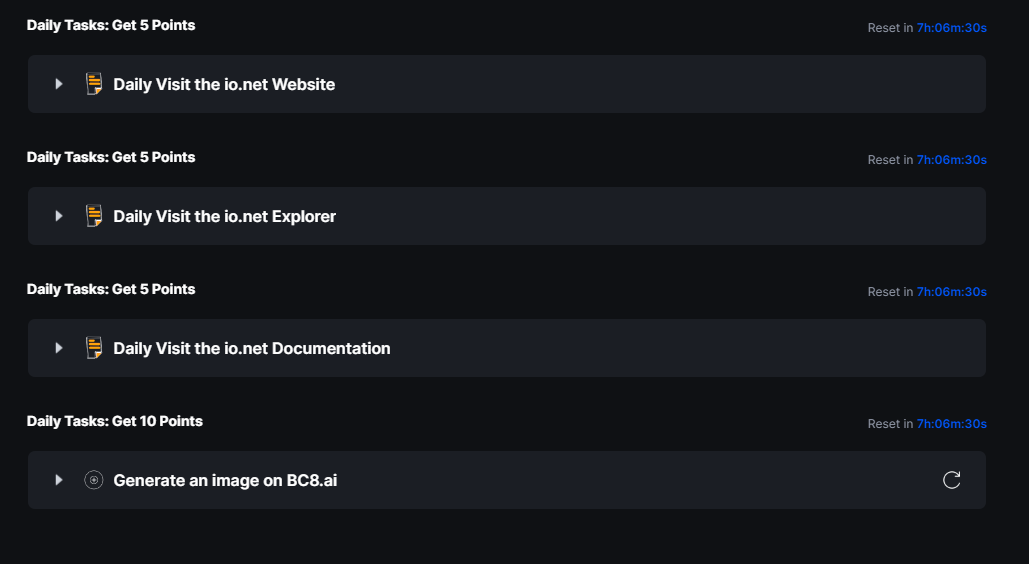
총 4개고 하루에 최대 25포인트 획득할 수 있습니다.
마지막 BC8.ai는
https://imagine.bc8.ai/generate
Generate | BC8
Create amazing art in seconds with AI. Free, multilingual and open-source AI image generator using Stable Diffusion and Kandinsky.
imagine.bc8.ai
위 사이트 접속해서

내용 입력하고 생성하기 눌러주시면 됩니다.
근데 서버가 터져서 잘 안되니까.. 자주 시도해보세요..ㅠㅠㅠ
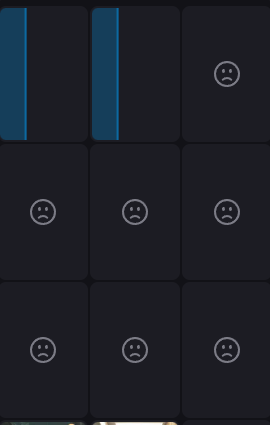
4. Discord Tiers
마지막은 디스코드 티어획득입니다.
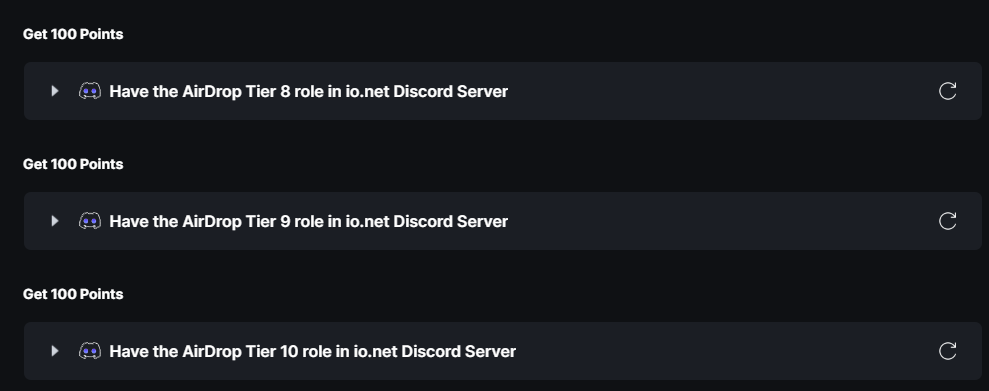
총 10개의 티어까지 있고, 개당 100포인트씩 총 1천점의 포인트를 획득할 수 있습니다.
티어 획득 조건은 현재까지 공개된건 이렇습니다.
- 1티어 획득: 솔라나지갑 주소 제출(아래 가이드 완료)
- 2티어 획득: 디스코드 AMA 참여 인증(현재 3월 7일 00시 예정)
- 3티어 획득: 디스코드에 열심히 대화하면 핸드픽으로 제공
Tier Role도 획득하는게 좋긴 하지만, 그거보단 매일 작업하는거로 떼워보는게 더 좋을 것 같기도(?) 합니다.
초대 제외 총 1,000포인트 획득 가능한 작업입니다.
☞ 네 번째 미션 Galxe 접속 링크(레퍼럴 포함)
● 추가항목 1 - Tier Role 획득하기
IO.NET 디스코드에서 현재 솔라나지갑주소 제출을 통해 Tier Role을 제공하고 있습니다.

위 내용인데요.
https://discord.com/invite/CvpjyR84m4
Join the io.net Discord Server!
Check out the io.net community on Discord - hang out with 71508 other members and enjoy free voice and text chat.
discord.com
디스코드 링크 접속하셔서
☞만약 접속이 안된다면 IONET이 현재 디스코드 초대를 막은상황입니다.ㅠㅠ
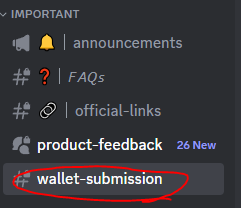
이 Wallet-submission에 들어오시면
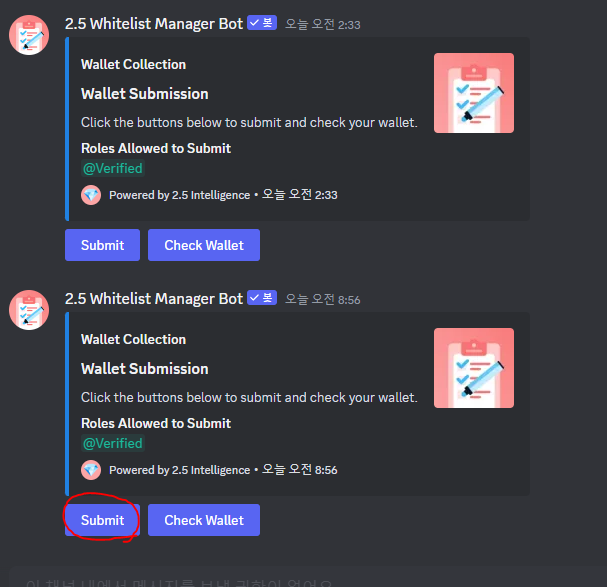
이런 봇들이 보일텐데요.
Submit 버튼을 눌러서 솔라나 지갑을 입력하신 뒤 Check Wallet으로 제대로 제출됐는지 확인하시면 됩니다.
정상적으로 제출됐다면
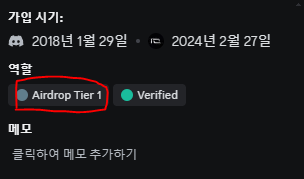
이렇게 Airdrop Tier1 이라는 Role이 부여될겁니다!
앞으로도 특정 조건에 맞게 Tier들이 계속 제공될 예정이라고 하니까 놓치지 마시기 바라겠습니다.
● 추가항목 2 - 상장관련 내용 공지
2월 29일 기준 아래의 기사를 통해 IO.NET의 상장관련 내용이 공지가 됐습니다.
Solana-based DePIN protocol io.net unveils rewards program ahead of token launch in April
Io.net, a Solana-based DePIN project focused on sourcing GPU computing power, has unveiled a rewards program ahead of its token launch.
www.theblock.co
내용을 살펴보면
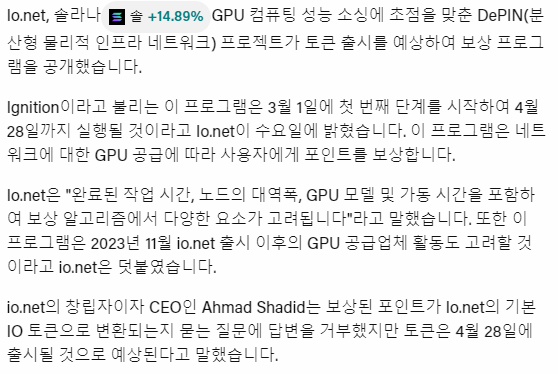
이러한 부분들인데요.
요약하면 이렇습니다.
▶ Io.Net에드 기준은
1. 11월부터 네트워크 공급한 모든 사람들
2. 3월 1일 ~ 4월 28일까지 진행된 Galxe 커뮤니티 참여도
따라서 티어제로 나뉠 것으로 예상이 되구요.
🛎참고사항
네트워크 제공자(노드 운용자)는
1. 완료된 Job들 총 시간
2. 노드 대역폭
3. GPU모델
4. 가동시간
5. 기타 등등
에 따라 보상이 나눠진다고 합니다.
☞급 나누기 하겠다는 뜻으로 보여졌습니다.
그리고 TGE(토큰상장) 일정은 4월 28일로 예정이라고 하니까 그 때까지 돌려두시면 될 것 같습니다.
☞저의 생각이지만 파일코인 스테이커나 렌더 홀더도 저때까지는 기간을 유지하면 뽀찌 챙겨주지 않을까... 싶더라구요!
여기까지 Io.Net 노드를 운용하는 방법이었습니다.
아무래도 본인의 컴퓨터의 사양이 좋아야만 한다는 단점은 있지만, 그래도 렌더 네트워크와 파일코인 등등이 제공하는 만큼 충분히 먹여주지 않을까 생각듭니다.
☞항간에 의하면 렌더토큰을 보유하고 있으면 에어드랍도 준다는.....
아무튼 여기까지였고, 만약 노드를 돌리다가 궁금한 사항이 있으시면 언제든 텔레그램을 통해 질문주셔도 됩니다!
소식과 내용을 빠르고 다양하게 접하고 싶으시다면 아래 그림(텔레그램)을 클릭해주세요!!
'크립토 에어드랍 작업 > 노드 운용하기' 카테고리의 다른 글
| Ritual 노드 돌려보자! 아니 그냥 돌리세요. AI입니다.(Renewal 완료) (295) | 2024.03.02 |
|---|---|
| 바빌론 테스트넷 업데이트하기! 안하면 보상 안받아집니다~ (21) | 2024.02.25 |
| Avail 노드를 돌리세요! Madara | Karnot 앱체인 구축하기 - 2편 (0) | 2024.02.16 |
| Avail 노드를 돌리세요! 지금이 마지막기회입니다. (3) | 2024.02.15 |
| 바빌론 노드? 무조건 해야됩니다. 엄청난 녀석이에요! (17) | 2024.01.31 |